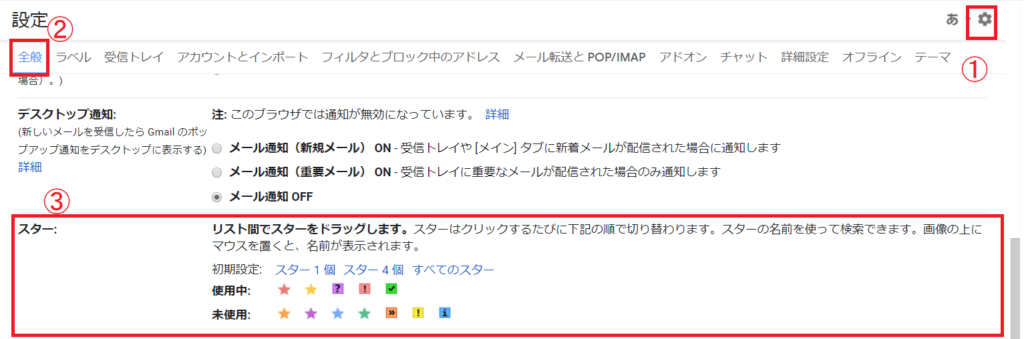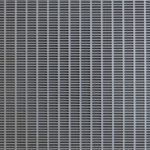こんな方におすすめ
- メールが大量に送られてくる社会人の方
- Gmailを使ってタスク管理ができるのか知りたい方
- 重要マーク、スター付きの違いが知りたい方
Gmailを使って仕事を効率化
Gmailのリストにあるスターや、台形矢印マークを利用したことありますか?
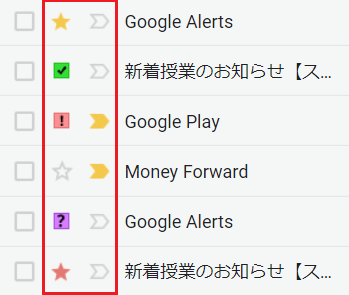
存在は知っているけど、利用したことがない方がほとんどではないでしょうか。
かくいう私もGmailを使い初めのころは、使っていませんでした。
これらのマークを付けると重要なメールとして扱える機能なのですが、どちらも用途が似て混乱を招いている気がします。
これらのマークの違い、使い方を理解しておくと非常に便利なので、簡単に解説をしていきたいと思います。
さらに私のGmailの重要、スター付きメールの機能を使った応用例をご紹介したいと思います。
重要とスターの違い、使い方等
重要なメールを表すためのマーク機能。
それぞれの機能の違いを説明します。
大きな違い
![]() 重要:半自動 付与
重要:半自動 付与
![]() スター:手動 付与
スター:手動 付与
重要マーク
受信トレイのメールに重要マークが勝手に付いていたってことはありませんか?
Gmailが下記のように判断して重要マークを付けてくれております。
Gmail が自動的に重要マークを付ける際に判断する情報
- メールの相手と、その相手にメールを送信する頻度
- 開封したメール
- 返信したメール
- 普段読むメールに含まれるキーワード
- スターを付けたメール、アーカイブしたメール、削除したメール
重要マークが付いた理由の確認方法:「重要マークにカーソルを合わせると表示」
参照:メールを重要と判断する仕組み
間違っていた場合は重要マークを再度クリックすることで解除できます。
解除作業も学習してさらに精度が向上していくそうです。
重要に振り分けられたメールは、後からサイドメニューの「重要」から一括で呼び出すことが可能です。
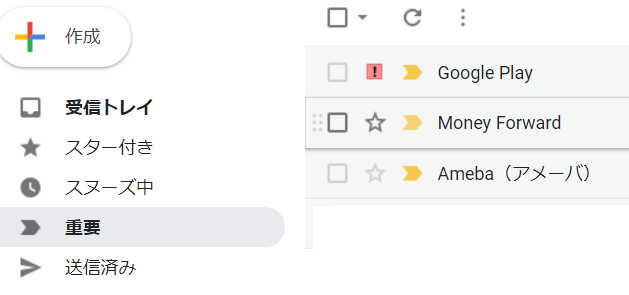
スター付きメール
スター付きも重要なメールを後から確認するのに便利な機能なのですが、自分で付与するところに特徴があります。
スター付きで振り分けられたメールは、後からサイドメニューの「スター付き」から一括で呼び出すことが可能です。
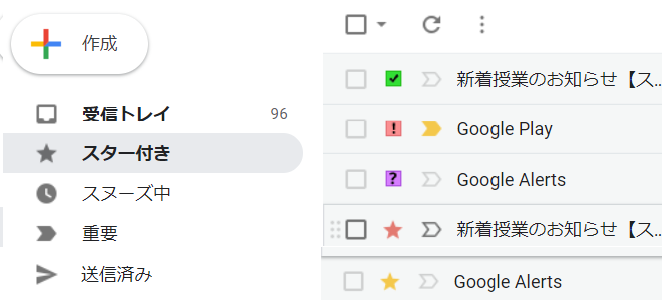
このスター機能は、自分で付与するだけあって別の色や別のアイコンにカスタマイズすることが可能です※。
※表示はパソコン版のみの機能です(2018/10現在)
初期設定では、黄色の星のみですが、以下のように設定から追加、変更、削除可能です。
いくつかの種類のスターを設定しておくと便利です。
どの色・どのアイコンが何を表すのかは自分で決めて良いです。
私の場合は5つのスターアイコンを利用して、下記のように整理してます。
TKのスター活用法
![]() (red-star):とても重要
(red-star):とても重要
![]() (yellow-star):重要
(yellow-star):重要
![]() (purple-question):後から調査
(purple-question):後から調査
![]() (red-bang):重要かつ対応必要
(red-bang):重要かつ対応必要
![]() (green-check):解決済
(green-check):解決済
付与方法は簡単で☆マークを何度かクリックすることで、設定したスターが順番に割り当てられていきます。
スター付きメールがある受信トレイは賑やかになります。
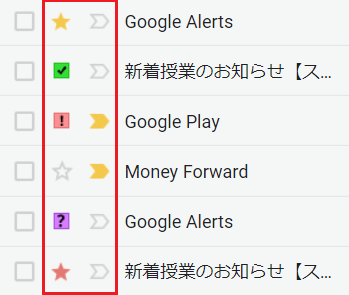
スター付きメールの中でも、とても重要(red-star)だけ表示したい時は、検索ボックスに下記のように入力し検索してください。
任意スターの検索方法
検索ボックスで「has:〇〇」と検索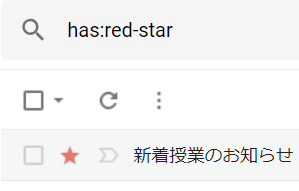
(種類:yellow-star,orange-star,red-star,purple-star,blue-star,green-star,red-bang,yellow-bang,orange-guillemet,green-check,blue-info,purple-question)
まとめ
重要、スター付きメール
重要メールは自動で振り分けられ、
スター付きメールは自ら設定する。
スターアイコンは多数種類が用意されているので、自分で整理しやすいようにカスタマイズしよう。
合わせて読みたい
-

-
Gmailフィルタの使い方、整理法を画像付きで解説
フィルタとは、受信したメールをユーザーが決めたルール通りに整理、処理する機能 もくじ Gmailの整理を自動化Gmailのフィルタ設定手順Step.1 整理したいメールを検索Step2.絞り込みSte ...
続きを見る
-

-
Gmailのラベルの使い方|整理
Gmailの整理はフィルタとラベル機能を使用すると捗る もくじ Gmailのラベルでメール整理Gmailのラベル設定手順Step.1 整理したいメールを検索Step2.絞り込みStep3.ラベルを作成 ...
続きを見る
何かの参考になれれば幸いです。