こんな方におすすめ
- Zoom起動するたびにビデオオフやマイクオフしている方
- Zoom参加の際、常にビデオオフにしたい方
Zoomを開始すると、なぜか毎回ビデオとマイクがオン状態になっていて慌ててオフにしていませんか。
今回は「Zoom開始時にビデオオフ、マイクオフで参加する方法」についてまとめたいと思います。
Zoom開始時にビデオオフ、マイクオフで参加する方法
次の手順でZoom開始時にビデオオフ、マイクオフで参加することができます。
毎回 マイクオフ状態で開始するZoom設定
step
1Zoomの設定を選択
右上のアカウントアイコンから設定を選択。

すでにZoomでミーティング中の場合はマイク横の「逆V」マークから各種設定に遷移できます。
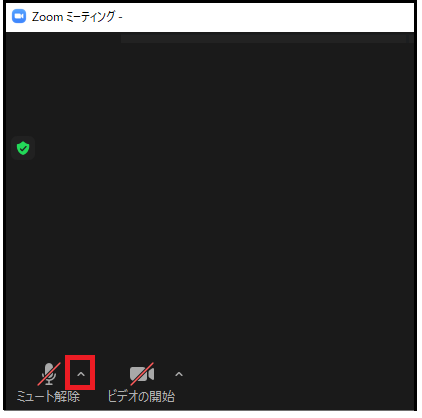
マイクのミュートの場合はオーディオ設定を選択します。
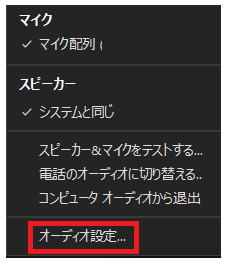
step
2「マイクをミュートに設定」をオン
オーディオメニューの下部の「ミーティングの参加時にマイクをミュートに設定」をチェックをいれます。
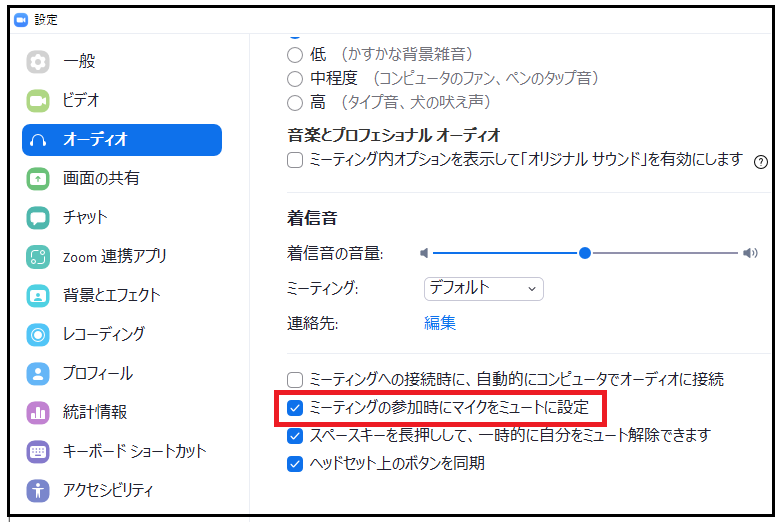
こちらで、次回Zoom参加時からマイクオフ状態で開始できます。
毎回 ビデオオフ状態で開始するZoom設定
step
1Zoomの設定を選択
右上のアカウントアイコンから設定を選択。

すでにZoomでミーティング中の場合はビデオ横の「逆V」マークから各種設定に遷移できます。
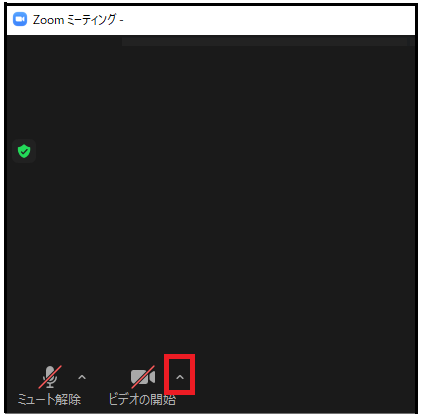
ビデオのオフ設定はビデオ設定を選択します。
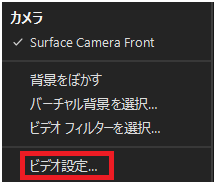
step
2「ビデオをオフにする」をオン
ビデオメニューの下部の「ミーティングの参加する際、ビデオをオフにする」にチェックをいれます。
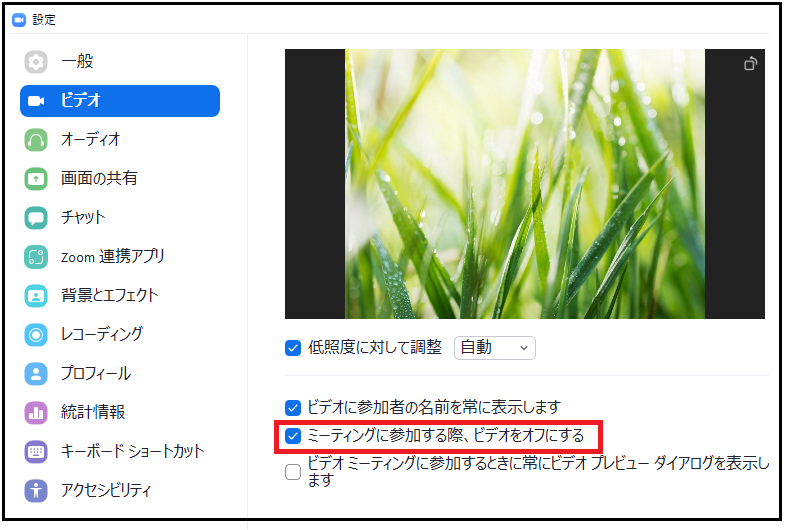
こちらで、次回Zoom参加時からビデオオフ状態で開始できます。
さいごに
今回は「Zoom開始時にビデオオフ、マイクオフで参加する方法」を解説しました。
誰かのお役に立てたら幸いです。
以上、ワーカホリックダイアリーでした。

