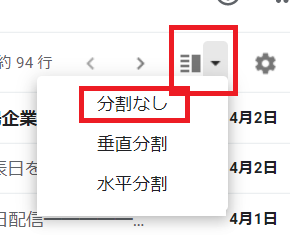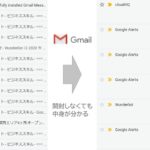こんな方におすすめ
- Gmailのメール一覧と本文を同時に表示したい方
- Gmailのプレビューパネル表示のしかたが知りたい方
メール一覧と本文を同時に表示したい
Gmailでメール一覧画面から対象のメールを選び、中身を確認して、また一覧に戻るといった作業をやっていると、どこまでメールを確認したのかわからなくなる時があります。
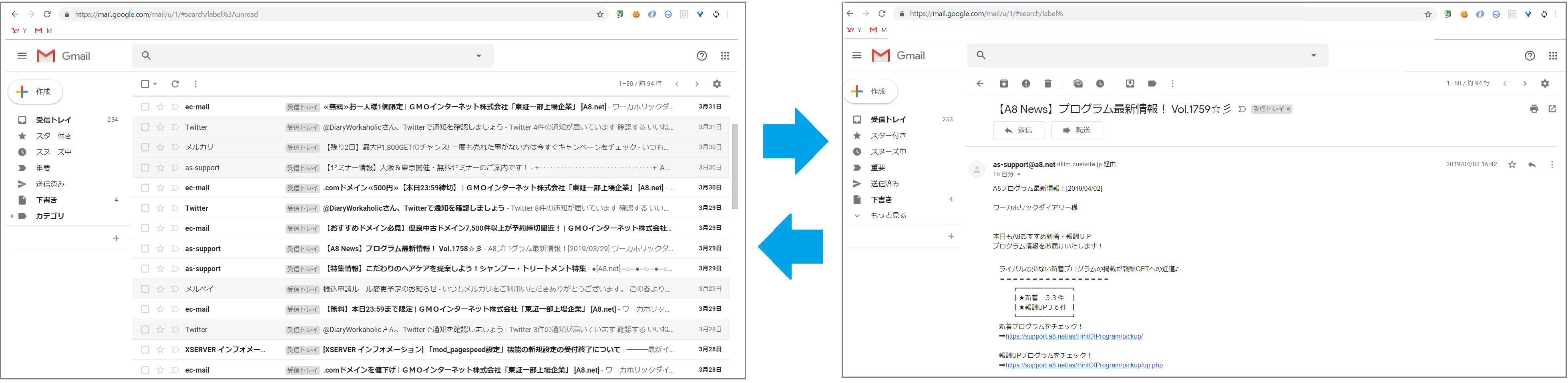
メール一覧を表示した状態で本文を表示したいと思ったことありませんか?
「プレビューパネル」機能を利用することで、一覧を表示した状態で本文を分割表示することができます。
便利なプレビュー機能の設定方法を説明していきたいと思います。
プレビューパネルの設定方法
step
1Gmailトップの右上の歯車マークを選択

step
2詳細設定の「プレビューパネル」を有効にする
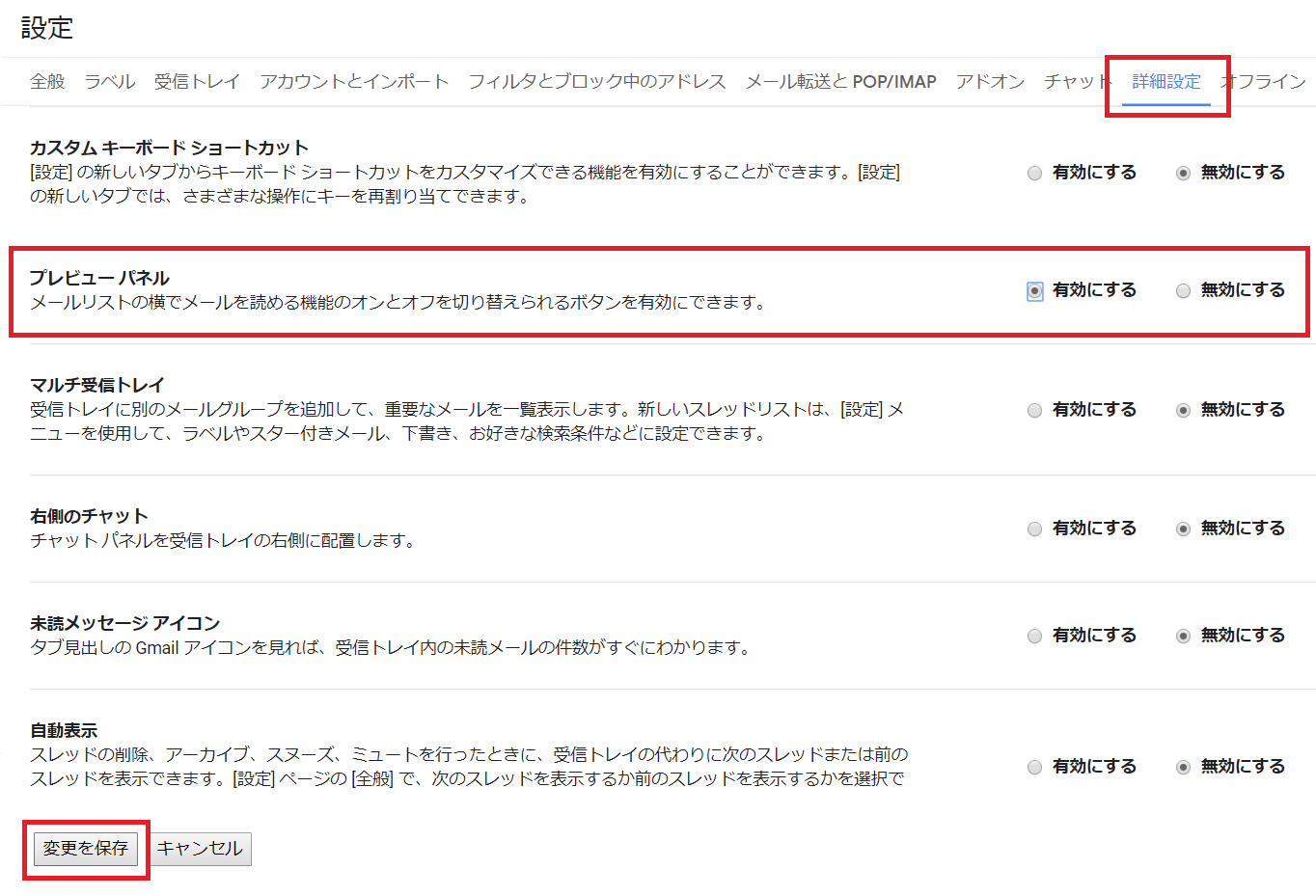
step
3Gmailトップの右上「≡横の▼」からどちらか分割を選択
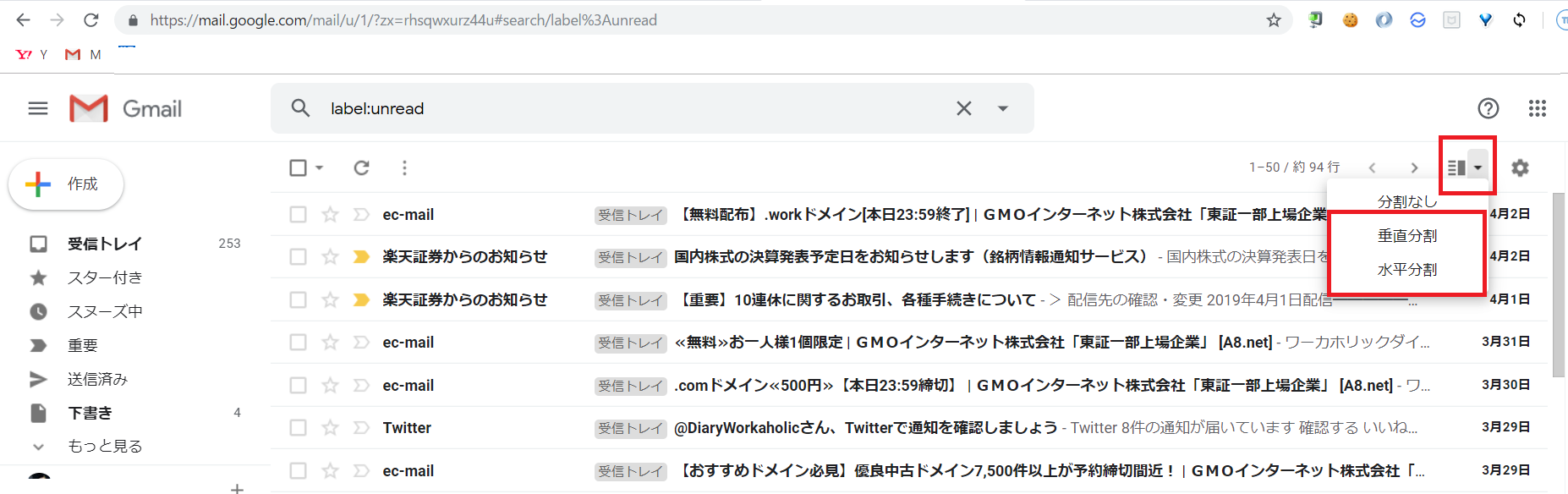
step
4プレビュー表示になったことを確認
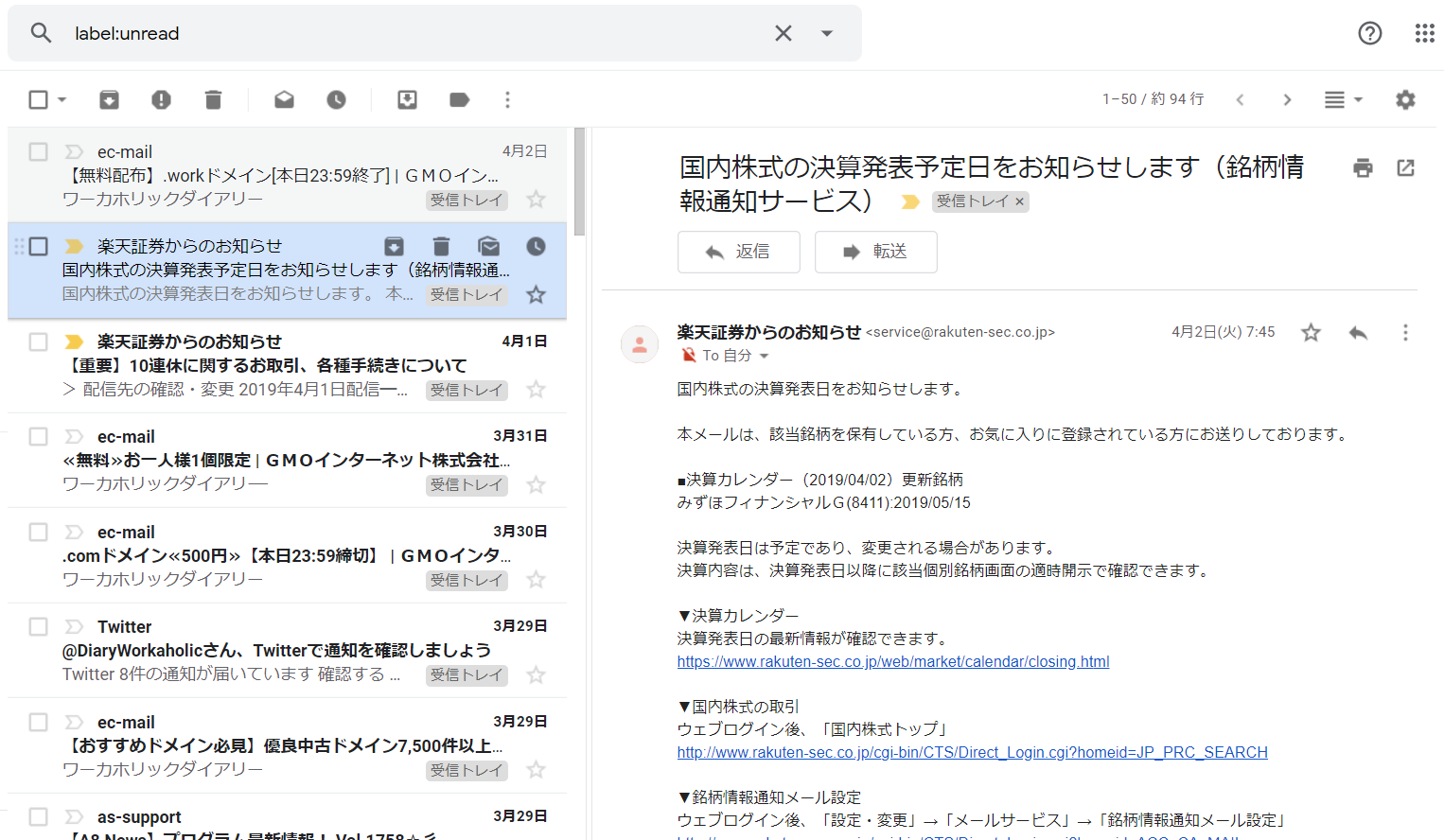
プレビューパネルの解除方法
方法①Gmailトップの右上「≡横の▼」から「分割なし」を選択
方法②詳細設定からプレビューパネルを無効にする
さいごに
Gmailの作業効率化機能の一つ「プレビューパネル」の設定方法について説明しました。
Gmailの作業が捗るので、ぜひ試してみてはいかがでしょうか。
以上、ワーカホリックダイアリーでした。
あわせて読みたい
-

-
Gmailを開封せずに確認「Gmail Message Preview」の使い方|メール一覧で本文確認
こんな方におすすめ Gmailを開封せずに確認したい方 拡張機能Gmail Message Previewの使い方を知りたい方 今回は「Chromeの拡張機能Gmail Message Preview ...
続きを見る