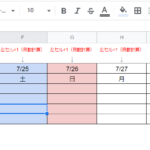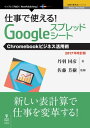こんな方におすすめ
- スプレッドシートでガントチャートやシフト表を作成したい方
- スプレッドシートで開始日から終了日まで自動で色を付けたい方
スプレッドシートで「開始日から終了日までの期間」を色で塗りつぶす方法
パソコンを使って案件進捗の見える化、シフト表、ガントチャートを作りたいと思ったことはありませんか。
エクセルやスプレッドシートを使うと、次のように開始日から終了日を入力すると自動で色を塗ることができ効率的です。
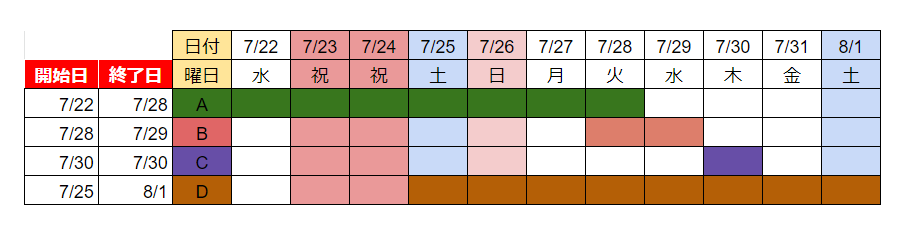
順を追って説明をしたいと思います。
1.スプレッドシートに日付、曜日を横並びで記載
次のように日付、曜日を横並びで記載してください。
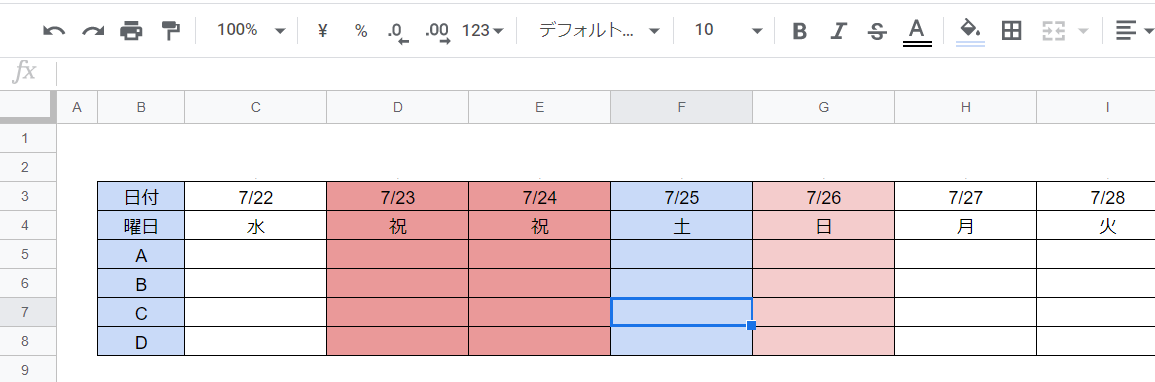
日付や曜日を自動で計算する方法は下記記事にまとめております。ご参照ください。
-

-
スプレッドシートで"土日、祝日に自動で色付け"するカレンダーを作成
こんな方におすすめ スプレッドシートでカレンダー・ガントチャートを作成したい方 スプレッドシートの土曜、日曜など休日に色を付けたい方 もくじ スプレッドシートでカレンダーの土曜、日曜、祝日に色を付けた ...
続きを見る
2.開始日と終了日を入力する列を挿入する
表の左側に開始日と終了日を入力する列を挿入してください。
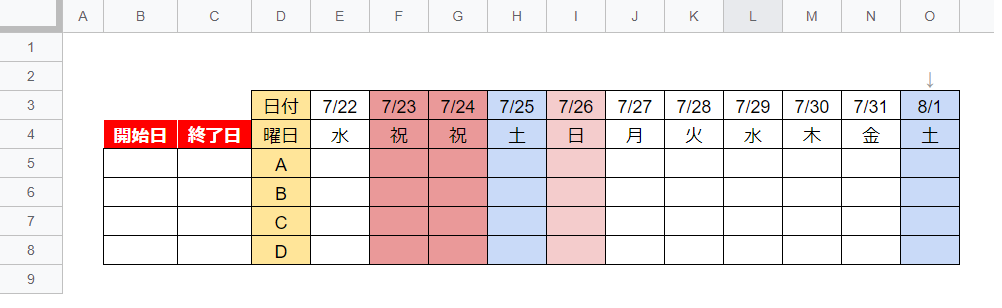
3.スプレッドシートの条件書式で開始日~終了日まで色を塗る
まず条件書式機能を呼び出します。
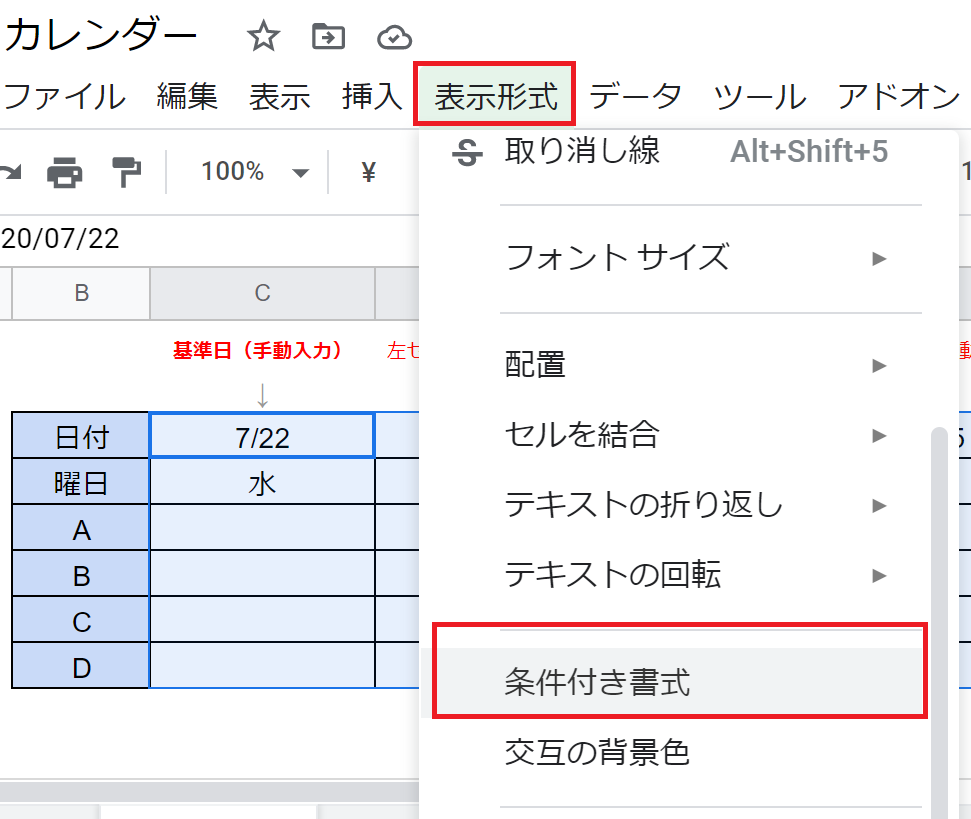
色を付けたい範囲を指定し、カスタム数式で色を付けることができます。(数式の解説は後述)

カスタム数式の解説
今回は論理関数であるAND関数を使います。条件にあうセルのみ色を塗ることができます。
数式:= AND ( $[開始日 条件列][比較の最初の行] <= [検索の最初の列]$3 , $[終了日 条件列][比較の最初の行] >= [検索の最初の列]$[検索行] )
今回の場合は「= AND ( $B5 <= E$3 , $C5 >= E$3 )」になります。
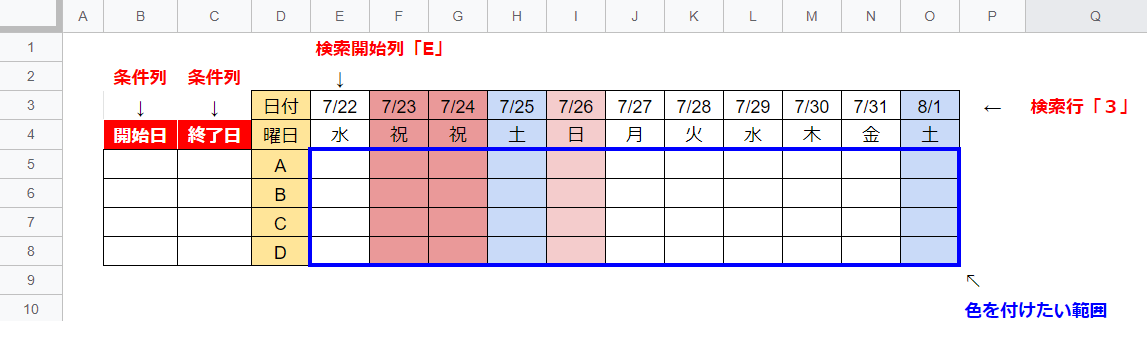
4.開始日、終了日を入力、色を塗る順番変更
開始日、終了日を入力すると次のように表示されます。
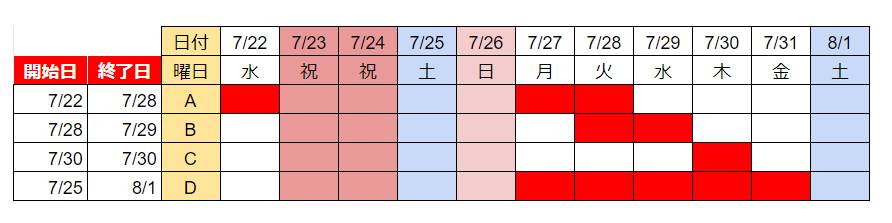
開始日~終了日に色が塗れましたが、土曜、日曜など先に条件書式で色を塗られているセルには色が付きませんでした。
こちらを回避するには、条件書式の優先順を変更する必要があります。
条件書式の優先順を変更する方法
条件書式が指定されている領域にカーソルをあてて、条件書式画面を開きます。
開始日~終了日の色塗りを最優先としたい場合は上にドラッグします。
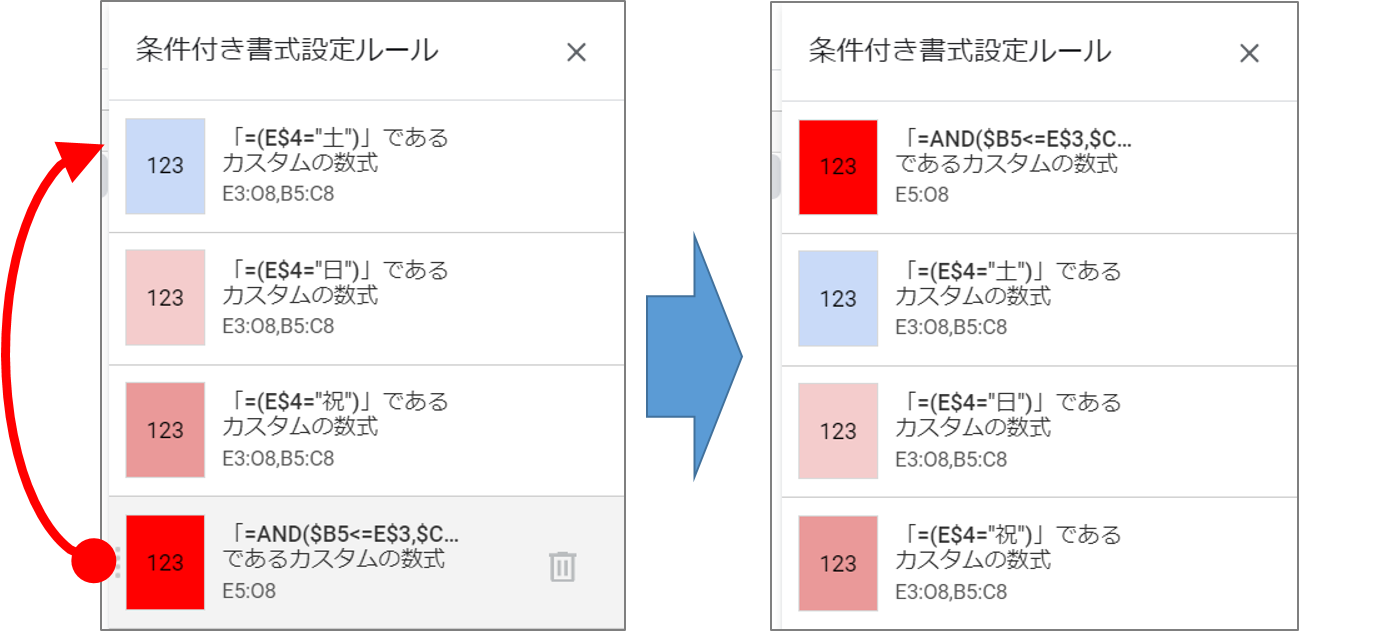
土日の色塗りより優先されるので次のようになります。
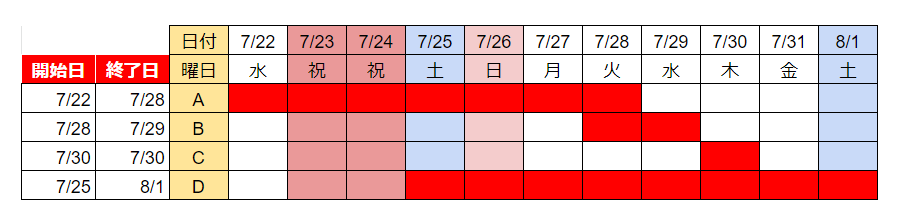
さらに、案件ごと、人ごとに色を変えたい場合はどのようにすればいいでしょうか。
5.案件ごと、人ごとに色を変える方法
条件書式に案件や人の条件を加えます。
数式:= AND ( $[開始日 条件列][比較の最初の行] <= [検索の最初の列]$3 , $[終了日 条件列][比較の最初の行] >= [検索の最初の列]$[検索行] , $[案件 条件列][比較の最初の行] = "ターゲット文字列" )
案件Aの色の指定方法は「= AND ( $B5 <= E$3 , $C5 >= E$3 , $D5 = "A")」になります。
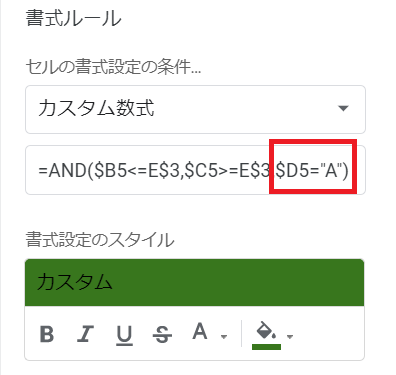
案件など分けたい件数分の条件書式をつくります。
さらに土日も塗りたい場合は優先順を変更しておきます。
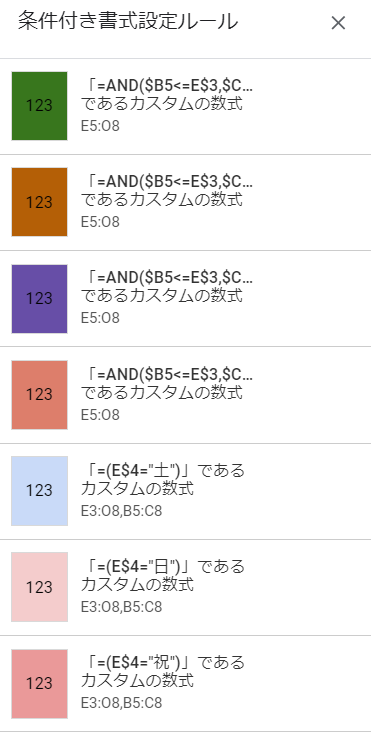
最終的には以下のようになりました。
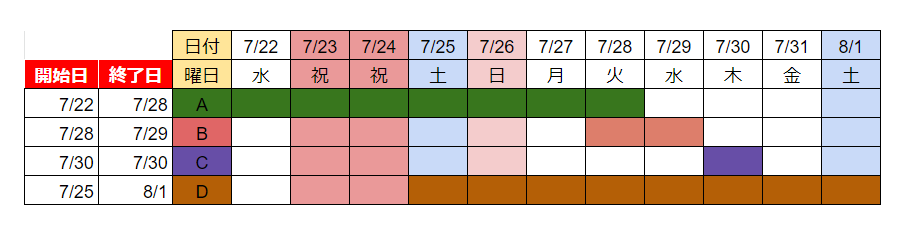
さいごに
今回は「スプレッドシートで開始日から終了日を自動で色を塗る方法」を解説しました。
誰かのお役に立てたら幸いです。
以上、ワーカホリックダイアリーでした。