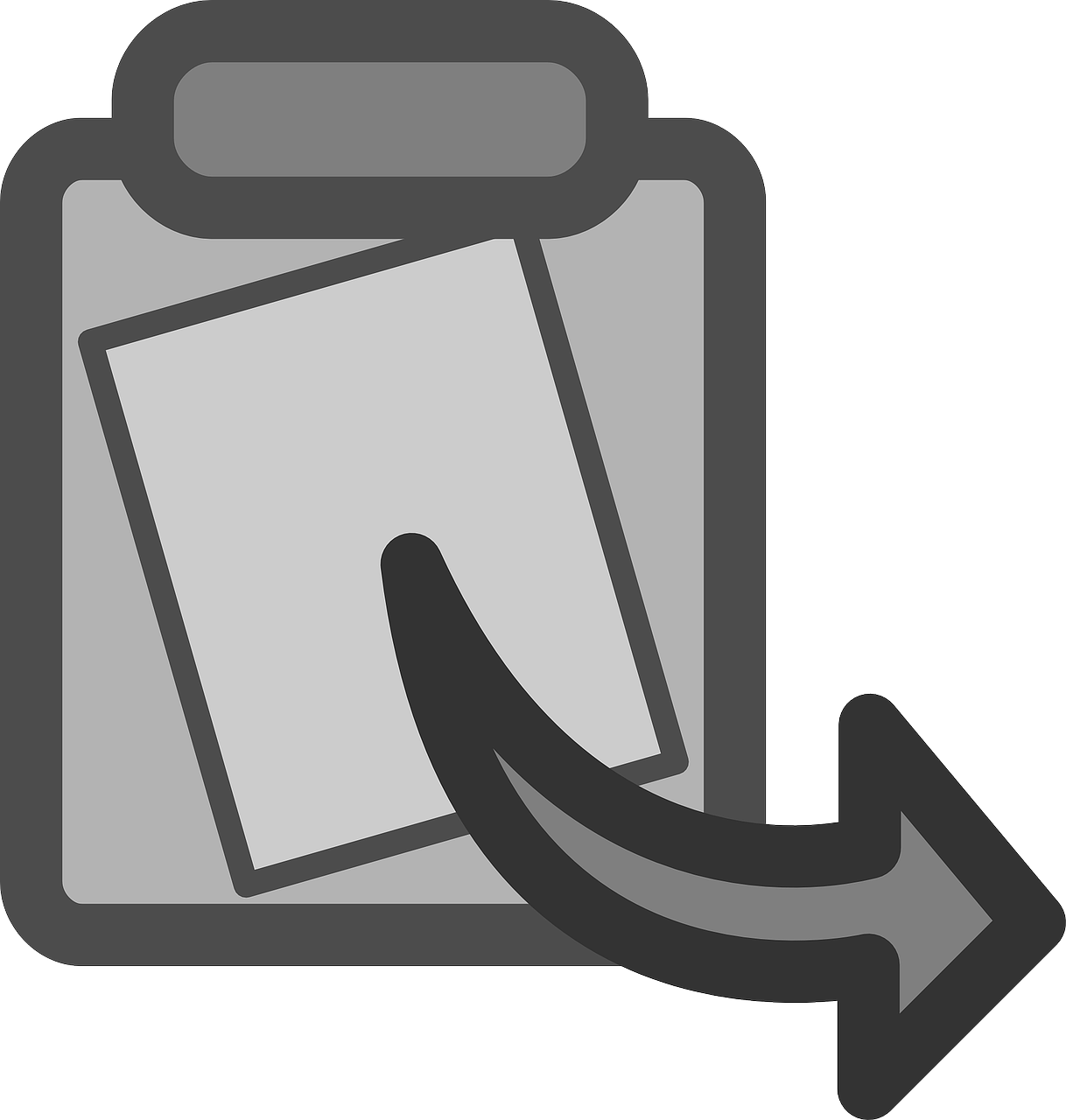クリップボード履歴って知ってますか?
パソコンを使っていて「コピー」「貼り付け」の作業を複数回おこなっている時、コピペミスがたびたび発生します。
たとえば、任意のテキストをコピーして、貼り付ける前に別のテキストをコピーしてしまってミスをしてしまうなど。
この問題、クリップボード履歴で救えるかもしれません。
クリップボード履歴とは
通常は保持されるコピー情報は1件のみですが、クリップボード履歴を使うと複数のコピー情報を同時に取り扱うことができます。
例えば、この機能を使うと3つ前にコピーした情報を貼り付けることができます。
便利そうなこの機能を使うためには次のように設定します。
クリップボード履歴の使い方
以下のショートカットコマンドでクリップボード履歴機能を有効にしてください。
(クリップボード履歴機能を有効にする)
【Windows ![]() 】+【V】
】+【V】
※ショートカット押下後に次のポップアップがでるので有効を選択。
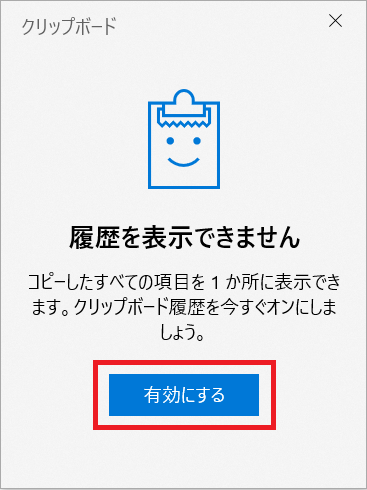
これで準備は完了。
さっそくクリップボード履歴を使ってみよう
テキスト、画像などを連続でクリップボードにコピーしてみましょう。
通常は保持されるコピー情報は1件のみですが、クリップボード履歴機能は複数件のコピー情報を同時に取り扱うことができます。
クリップボード履歴は次のコマンドで呼び出せます。
(クリップボード履歴機能を使う)
【Windows ![]() 】+【V】
】+【V】
※コピーした履歴が表示、クリックすると貼り付けられます。
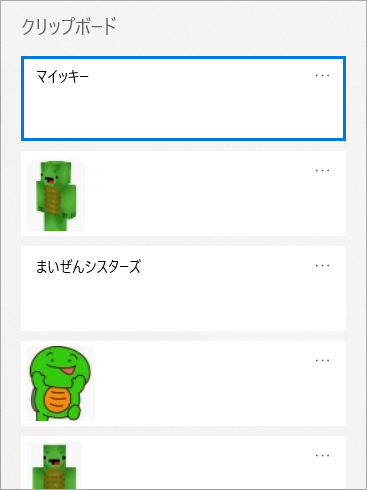
使ってみると分かるのですが、想像以上に便利で感動します。
クリップボード履歴を削除
クリップボード履歴を削除したい場合は、クリップボード履歴を呼び出し[・・・]から「削除」または「すべてクリア」を選択してください。
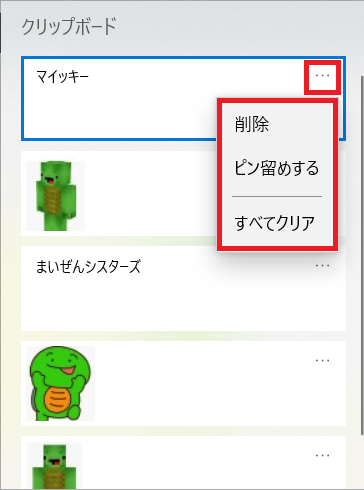
また、あるテキストや画像を常に貼り付けられる状態にしたい場合はクリップボード履歴の[・・・]から「ピン留めする」を選択してください。
今回は「クリップボード履歴」について解説しました。
誰かのお役に立てたら幸いです。
以上、ワーカホリックダイアリーでした。