こんな方におすすめ
- リモート・テレワークでテレビ会議によく参加される方
- テレビ会議の事前にPCのマイク、スピーカー、ヘッドセット、カメラのテストがしたい方
近年、コロナの影響もあり、テレワークをする企業が増えてきました。
テレワークをして改めて大切さに気づかされるのはFace To Faceのコミュニケーションです。
チャットやメールではなかなか伝わらない事もテレビ会議で顔を合わせて伝えるとすんなり伝わることが多いです。
ノートPCのマイク、カメラは動作しているのか?
テレビ会議を実施する際に「自分のノートPCに付いたマイク、スピーカー、カメラはちゃんと動作しているのか」、気になりますよね。
そこで今回は「テレビ会議の時にマイク、スピーカー、ヘッドセット、カメラのテストを簡単にする方法」をご紹介します。
マイク、スピーカー、カメラのテストを簡単にする方法
マイク、スピーカーのテストはパソコンの設定から可能ですが分かりにくいです。
今回紹介するのは、あるサイトを通して接続機器のテストを簡単に確認できる方法です。
手順は次の通りです。
step
1接続機器テストサイトを開く
step
2マイク、カメラの使用許可をする
個人情報など問題ないと思いますが、自分の顔が映るのが気になる方はカメラに映らない位置に移動してください。
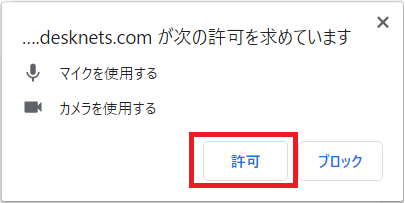
step
3マイク(ヘッドセット)のテスト
利用しているマイクを選択して、右側のバーが動けば音声は集音できています。

step
4スピーカのテスト用に録音する
マイクのテスト欄の右下の録音ボタン●を押して、スピーカーテスト用のファイルを作成します。
録音開始後に停止マーク●を押せば録音を終了します。
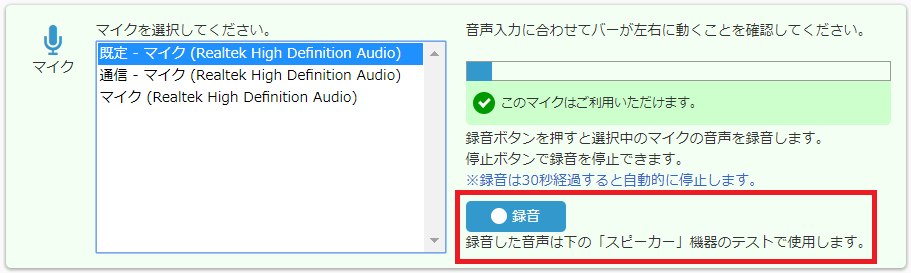
step
5スピーカー(ヘッドセット)のテスト
利用するスピーカーを選択して再生マーク▶を押すと先ほどの録音ファイルが再生されます。
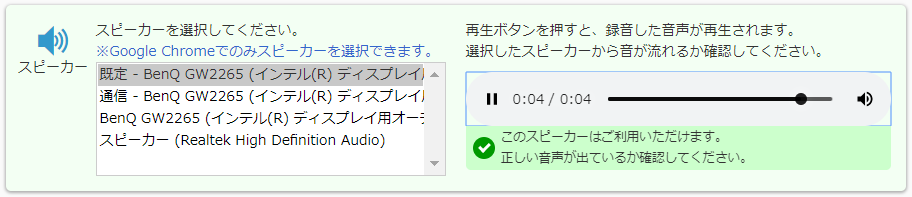
step
6カメラのテスト
利用するカメラを選択して正常に画像が出ていれば問題ありません。
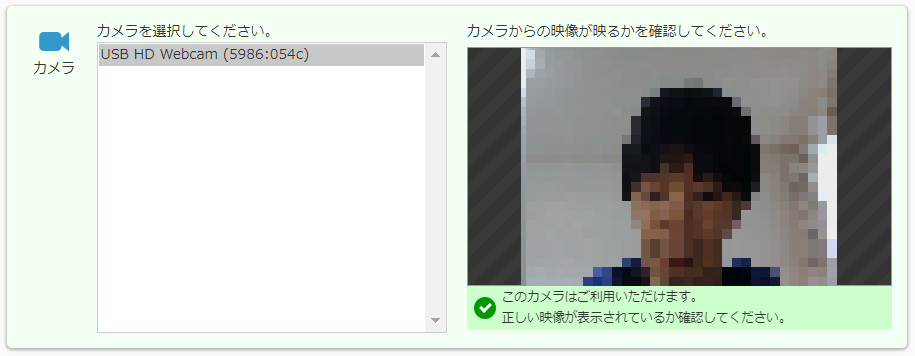
正常に動かない場合は
正常に動かない場合は次の事を確認ください。
・マイク、カメラ位置に何かが付着している。
・PCの設定ボリュームが小さい、ミュートになっている。
さいごに
今回は「マイク、スピーカー、カメラを簡単にテストをする方法」をご紹介しました。
誰かのお役に立てたら幸いです。
以上、ワーカホリックダイアリーでした。


