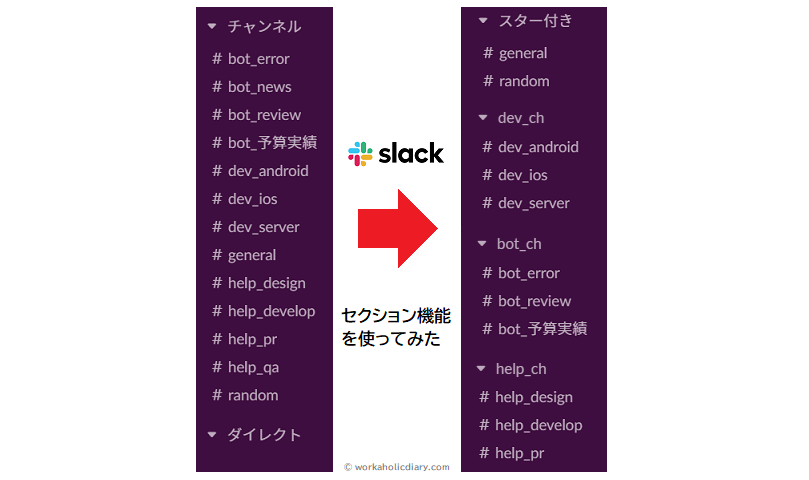Slackのチャンネルを整理したい
選択肢はいくつかあります。
・順番に並ぶようにチャンネル名称を工夫する
(番号や記号を付けて順番に並ぶように工夫)
・Slackチャンネルの階層表示の拡張機能「Slack Channels Grouping」を使う こんな方におすすめ Slackの多くのチャンネルをグループ化したい方 Slackの多くのチャンネルを階層表示したい方 チャンネルが多すぎて混乱 Slack利用しているといつの間に似たよう ... 続きを見る
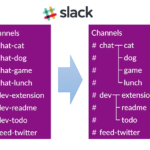
Slackのチャンネルを階層表示、グループ化する方法
・公式の有料オプション「セクション機能」を利用する。
今回は「セクション機能」を利用して、Slackのチャンネルを整理してみたいと思います。
※セクション機能は有料オプションのようですので情報システム担当の方に確認してみてください
Slackのセクション機能の使い方
使い方は非常に簡単です。
step
1整理対象チャンネルの上で右クリック
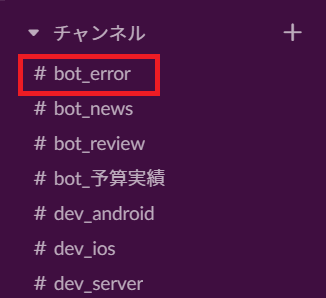
step
2[チャンネル移動]>[新しいセクションに移動]を選択
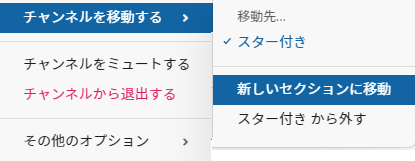
※すでにセクションがある場合は移動先を選択すれば完了です。
step
2[セクション]を作成
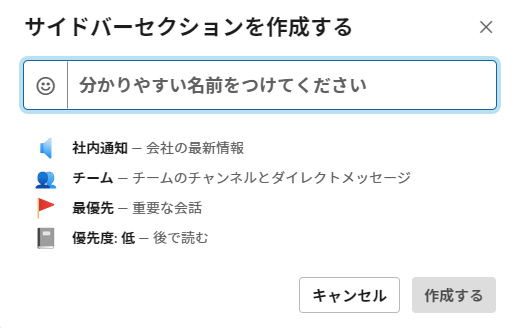
step
3移動を確認

さらに整理していくと次のようになりました。
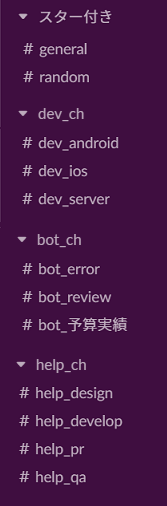
整理前と比べてみました。
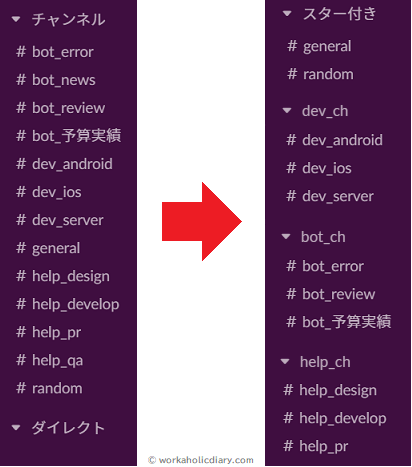
最初はあまり使えなそうと思いましたが、工夫次第で使いやすくなるのではないでしょうか。
チャンネル数が多くなって整理したい方(かつSlack有料会員)はご活用してみてください。
さいごに
今回はSlackの新しい「セクション機能」について解説しました。
誰かのお役に立てたら幸いです。
以上、ワーカホリックダイアリーでした。
あわせて読みたい