こんな方におすすめ
- Gmailを指定の日時に送信したい方
- Gmailの送信日時の設定方法を知りたい方
Gmailに、指定した日時に事前に作成していたメールを自動で送信する機能があることをご存知でしょうか。
本機能は次のような状況に利用することができます。
【ケース1】
なるべく早くメールを送りたいが、夜中のため、営業時間開始タイミングにメールを送信。
【ケース2】
来週の月曜日にリマインドのために、自分にメールを送る。
今回は「Gmailの送信日時の設定方法」を解説します。
Gmailの送信日時の設定方法|スマホ編
スマホ用Gmailの送信日時の設定方法はこちらです。
step
1送信メールを作成後、「:」をタップ
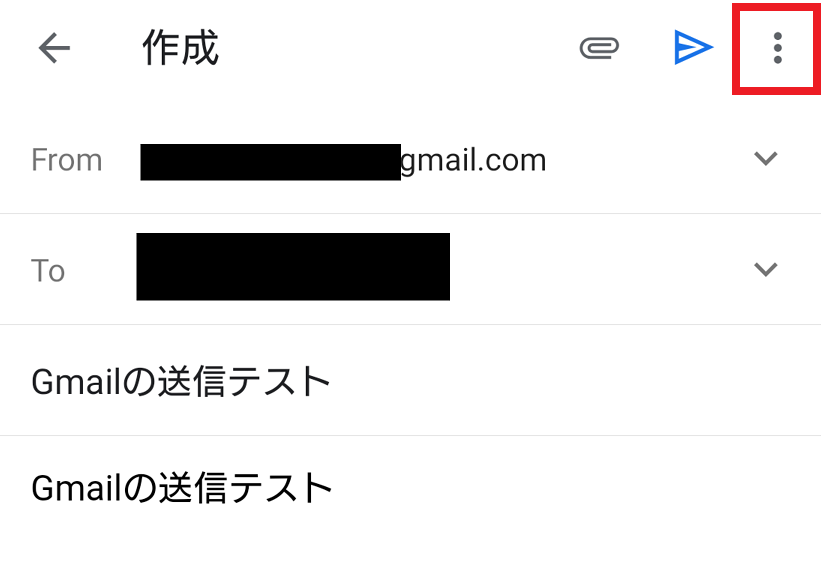
step
2「送信日時を設定」を選択
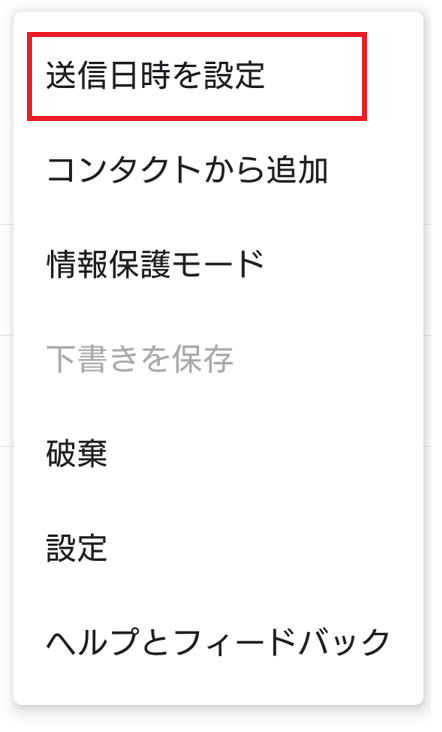
step
3送信したい日時を選択
「明日の朝」とか「今日の午後」というよく使う送信日時のほか、詳細日時も指定可能です。
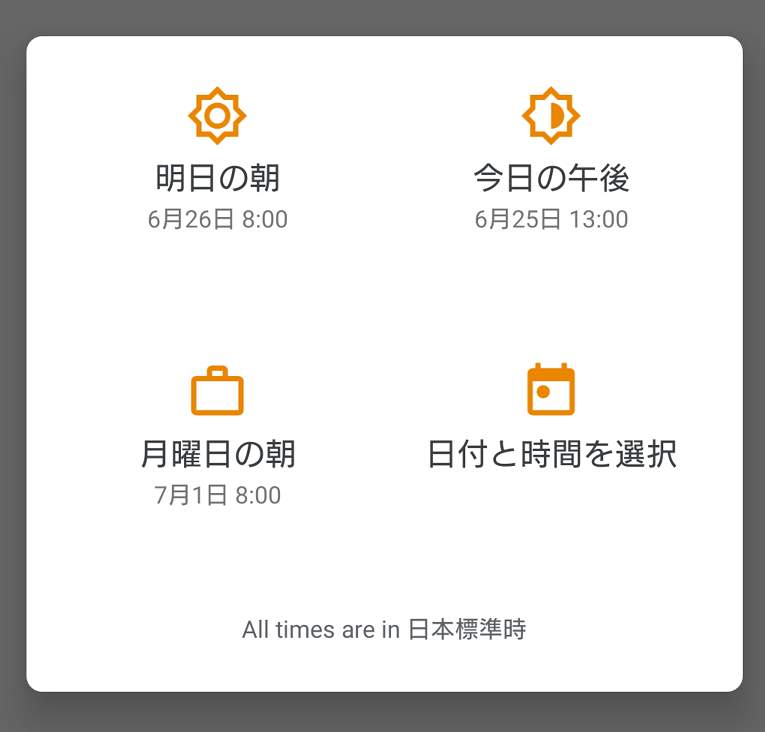
詳細日時設定は「日付と時間を選択」からできます。
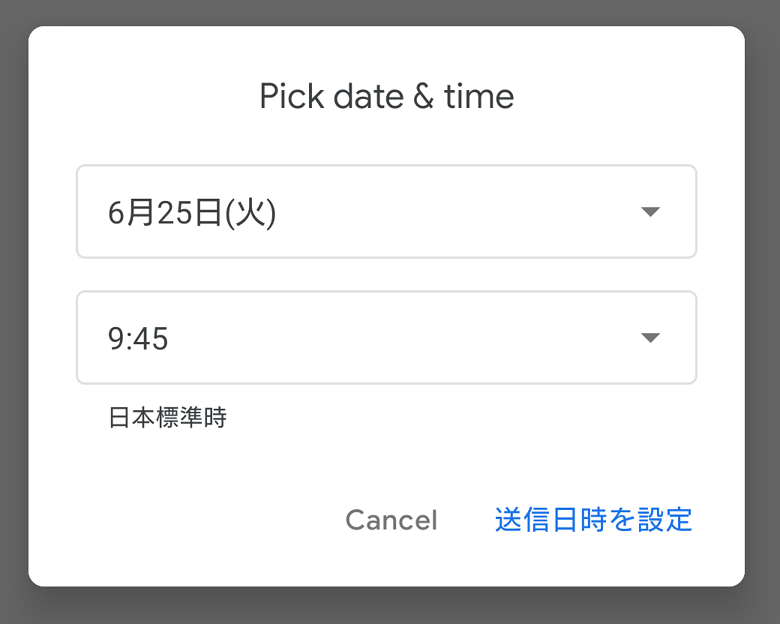
これで設定は完了です。
予定の日時になると自動で送信されます。
Gmailの送信日時の設定方法|パソコン編
パソコン用Gmailの送信日時の設定方法はこちらです。
step
1メール作成後に送信ボタン横の「▼」をタップ
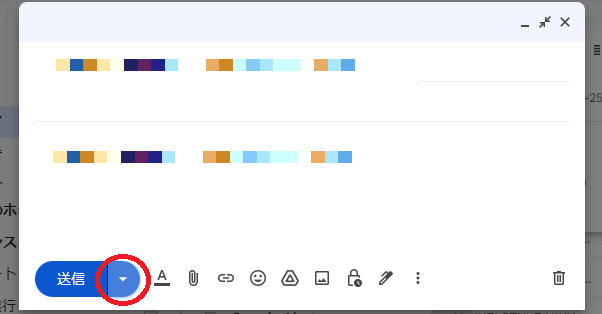
step
2「送信日時を設定」を選択
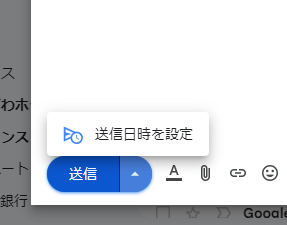
step
3送信したい日時を選択
「明日の朝」とか「今日の午後」というよく使う送信日時のほか、詳細日時も指定可能です。
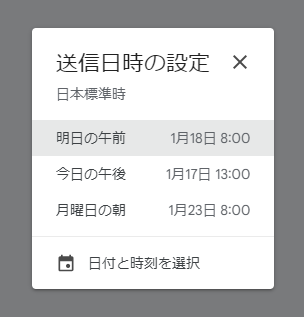
詳細日時設定は「日付と時間を選択」からできます。
これで設定は完了です。
予定の日時になると自動で送信されます。
送信予定の確認方法、送信キャンセル方法
Gmailのサイドメニューから、未来の「送信予定」が確認できます。
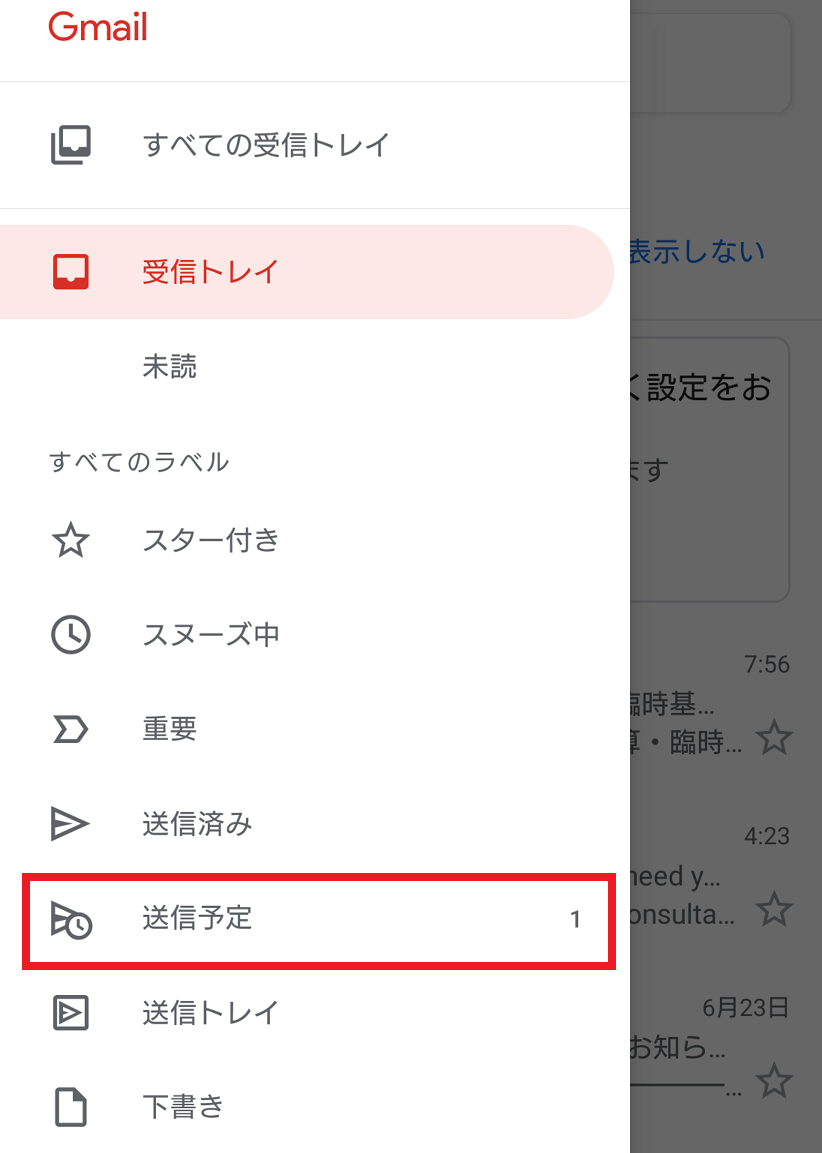
一覧の中から、予定を確認し、キャンセルも可能です。
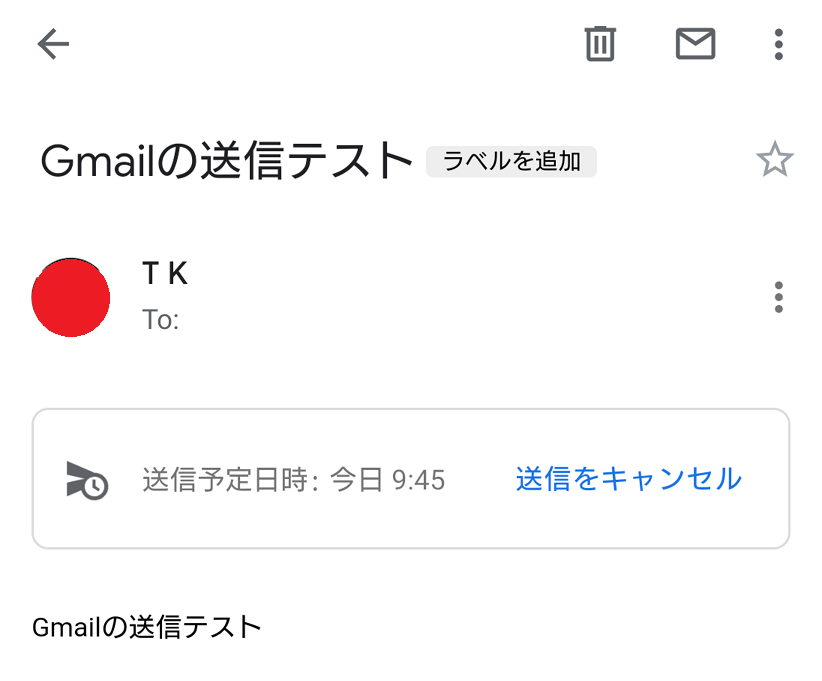 ※キャンセルすると下書きに移動します。
※キャンセルすると下書きに移動します。
さいごに
今回は「Gmailの送信日時の設定方法」を解説しました。
誰かのお役に立てたら幸いです。
以上、ワーカホリックダイアリーでした。

