こんな方におすすめ
- WordPressでPHP更新の警告が表示された方
- PHPの更新方法が知りたい方
WordPressでPHP更新の警告
WordPressのダッシュボードにPHPの更新を促す警告が表示されたことありませんか。
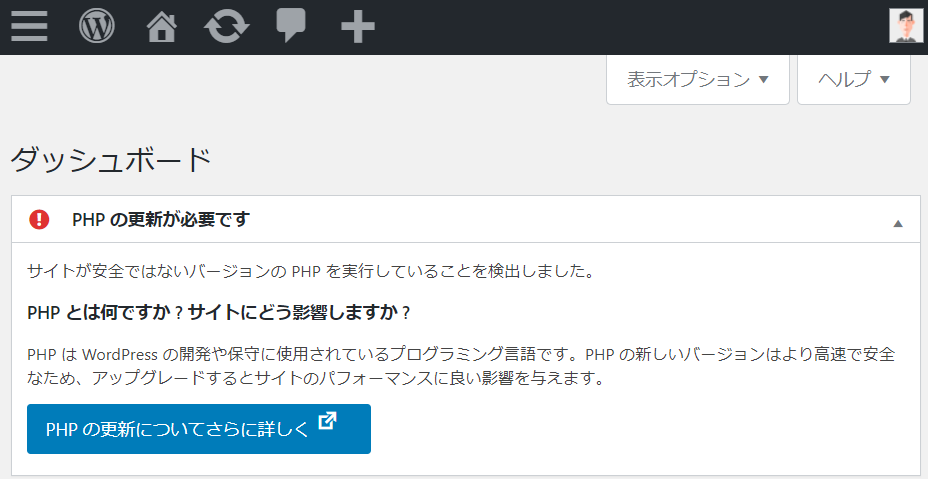
今回は、Xサーバーを使った場合のWordPressのPHPの更新方法を事例に解説したいと思います。
PHPの更新方法
注意したいところが、PHPの更新はWordPressのダッシュボード上ではできません。
PHPの利用バージョンはサーバー側で設定しているため、レンタルサーバーのサイトで設定しましょう。
サイトのバックアップを忘れないようにお願いします。(参考記事:バックアップ方法)
PHPの更新手順(Xサーバーの場合)
私がPHP更新を実施した時の手順をまとめておきます。
step
1サーバー設定にログインする
今回はXサーバーを例にします。
サーバー設定URL「https://www.xserver.ne.jp/login_server.php」
step
2サーバー設定の「PHP Ver.切替」を選択

step
3「PHPを更新したいドメイン」を選択
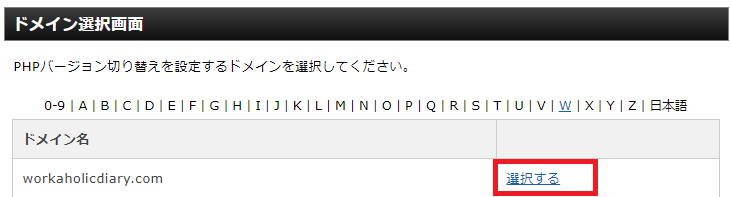
step
4「変更後のバージョン」を選択
サーバー側で「推奨するバージョン」がある場合はそちらを選択してください。
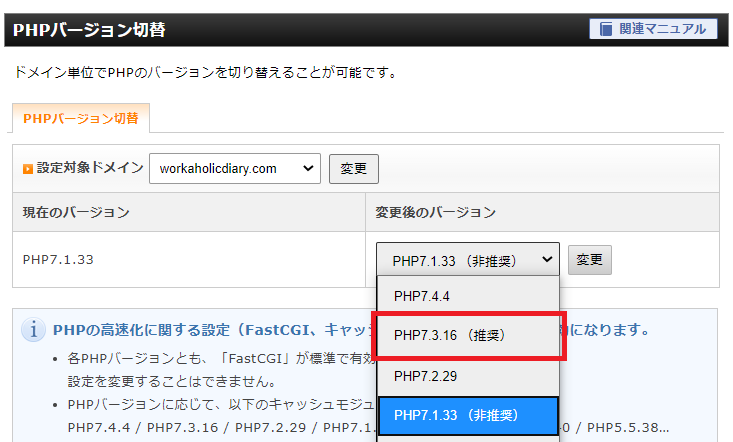
こちらでPHP更新作業は終わりです。
念のため、次のことを確認してください。
・「WordPressのダッシュボード」からPHP更新の警告メッセージが消えていること。
・PHPを切り換えたサイト自体が正常に表示されていること。
エラーになった場合はバックアップファイルからサイトを復元してください。(参考記事:復元方法)
さいごに
今回は「PHPの更新方法」を解説しました。
誰かのお役に立てたら幸いです。
以上、ワーカホリックダイアリーでした。
