こんな方におすすめ
- プラグインBackWPupのバックアップからサイトを復元したい方
- BackWPupのバックアップから無料で復元したい方
WordPressのBackWPupでサイトはバックアップしたけど、復元どうやってやるのか?
※バックアップ方法は下記記事をご参照ください。
-

-
BackWPupの使い方|WordPressの自動バックアップ用プラグイン
こんな方におすすめ WordPressサイト運営していて自動バックアップを考えている方 プラグインBackWPupの使い方を知りたい方 WordPressなどのサイト運営には必ず定期的に ...
続きを見る
今回は「BackWPupのバックアップファイルからの復元方法」を解説したいと思います。
BackWPupの復元について
BackWPupの復元方法は、簡単に復元できる有料の方法と、技術的な操作が必要な無料の方法の2種類があります。
簡単に復元:BackWPup Proを利用して復元する方法(有料)
バックアップアーカイブひとつでインストールを復元できます。
BackWPup Pro に統合された復元機能を使えば WordPress バックエンドから直接ウェブサイトを復元できます。
Pro バージョンには独立した復元アプリがあり、サイトが完全に壊れてしまったときの復元に使えるのが特徴です。
その代わり、BackWPup Proは有料となっておりStandard版で$69、約8000円ぐらいになります。
技術的な操作が必要:FTP、MySQLを利用して復元する方法(無料)
技術的な話になりますが、手順を記載していきます。
step
2バックアップファイルをダウンロード
ダウンロードの仕方はいくつかあります。
ダッシュボードにアクセスできる場合は、「BackWPup>バックアップ」から復元したい日時のファイルをダウンロードしてください。
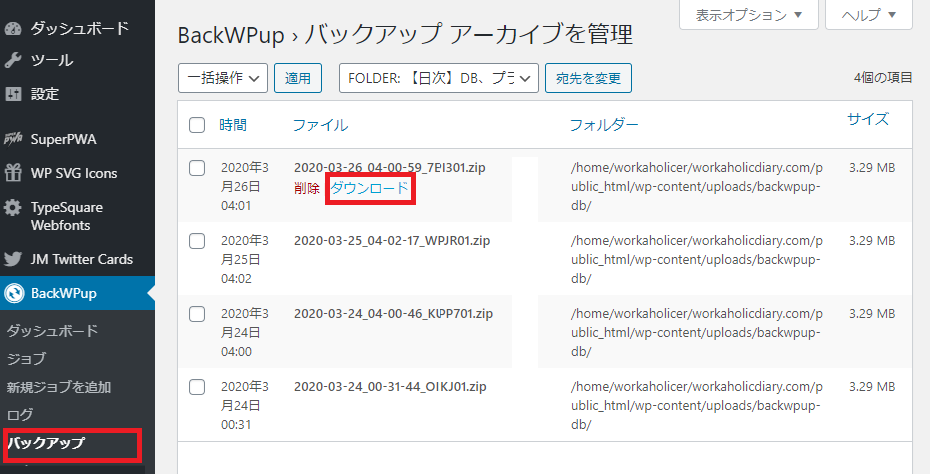
ダッシュボードにアクセスできない場合は、FFFTPなどFTPクライアントソフトを使用しバックアップフォルダの中から復元したい日時のファイルをダウンロードしてください。
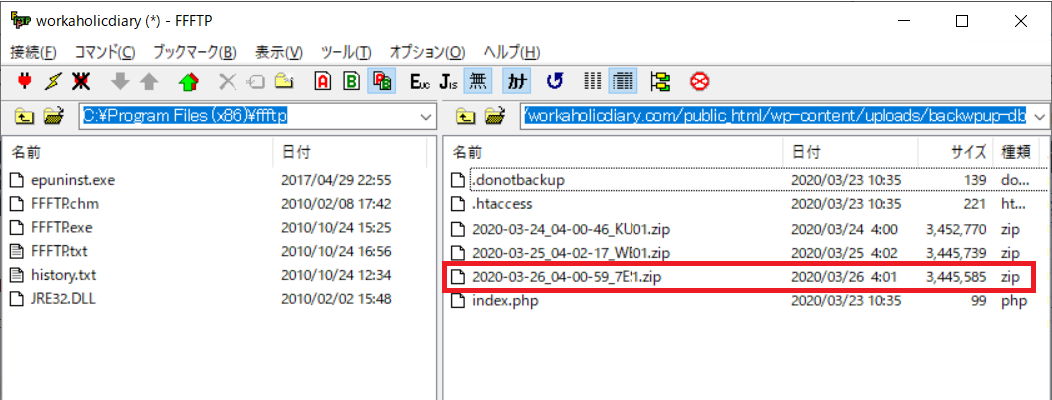
step
2圧縮ファイルを解凍
ダウンロードした圧縮ファイルを解凍します。
step
3圧縮ファイルを解凍
FTPクライアントソフトを使って「public_html」配下にSQLファイル以外のファイルを上書きアップデートします。
※明らかに破損したファイルが分かっている場合、破損ファイルだけ正常なバックアップファイルと入れ替えるのもありかと思います。
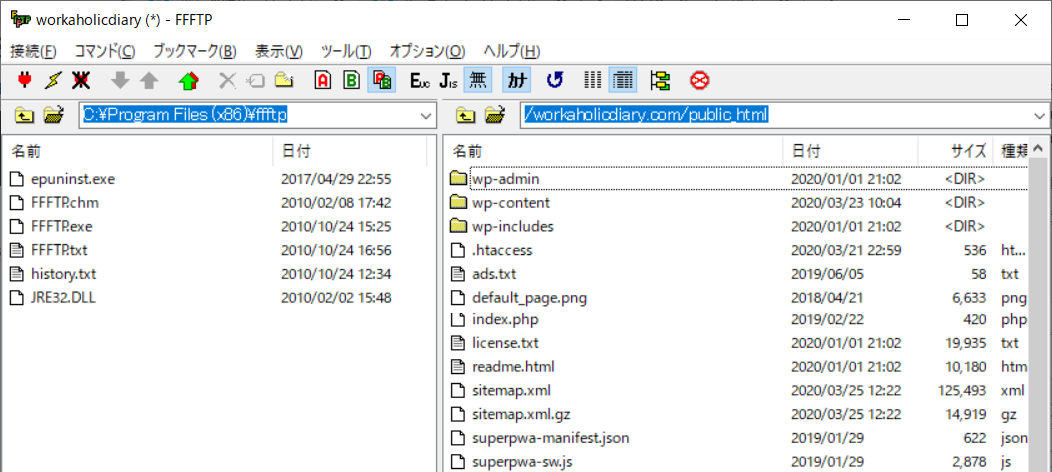
step
4サーバーのphpMyaAdminにログイン
それぞれのサーバーにはphpMyAdminというDB管理インタフェースが用意されています。
サーバーの管理画面からphpMyAdminにログインしてください。
※私が使用しているXサーバーを例にしてます。
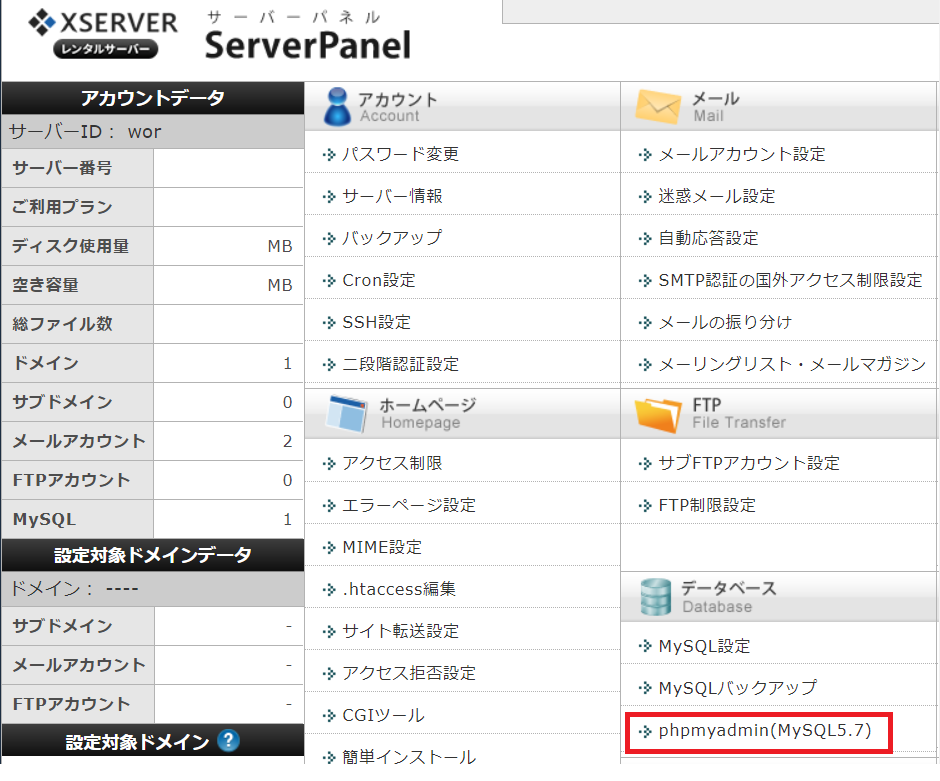
step
5インポートから復元を実行
インポートタブを選択し、バックアップしたSQLファイルをアップロードしてください。
その他の設定は基本的にデフォルトで良いかと思います。

最後にサイトが正常に表示されているか確認して復元作業は完了です。
さいごに
今回は「BackWPupのバックアップファイルから復元する方法」を解説しました。
誰かのお役に立てたら幸いです。
以上、ワーカホリックダイアリーでした。


