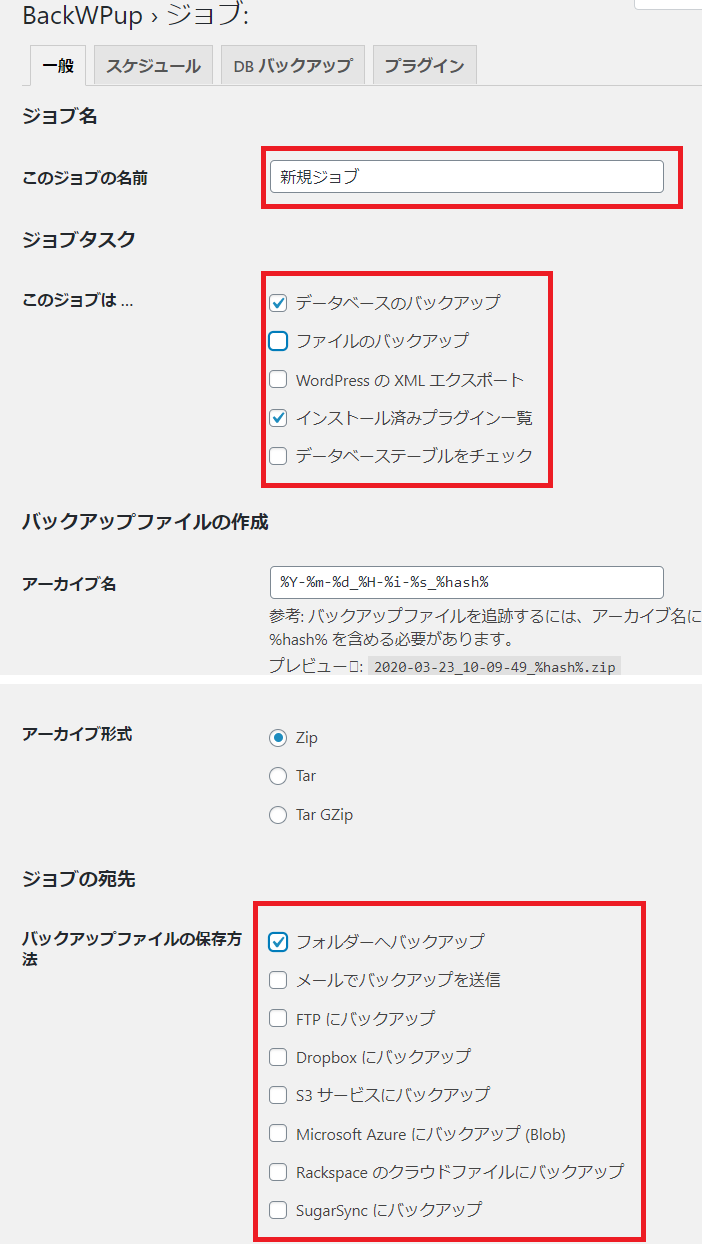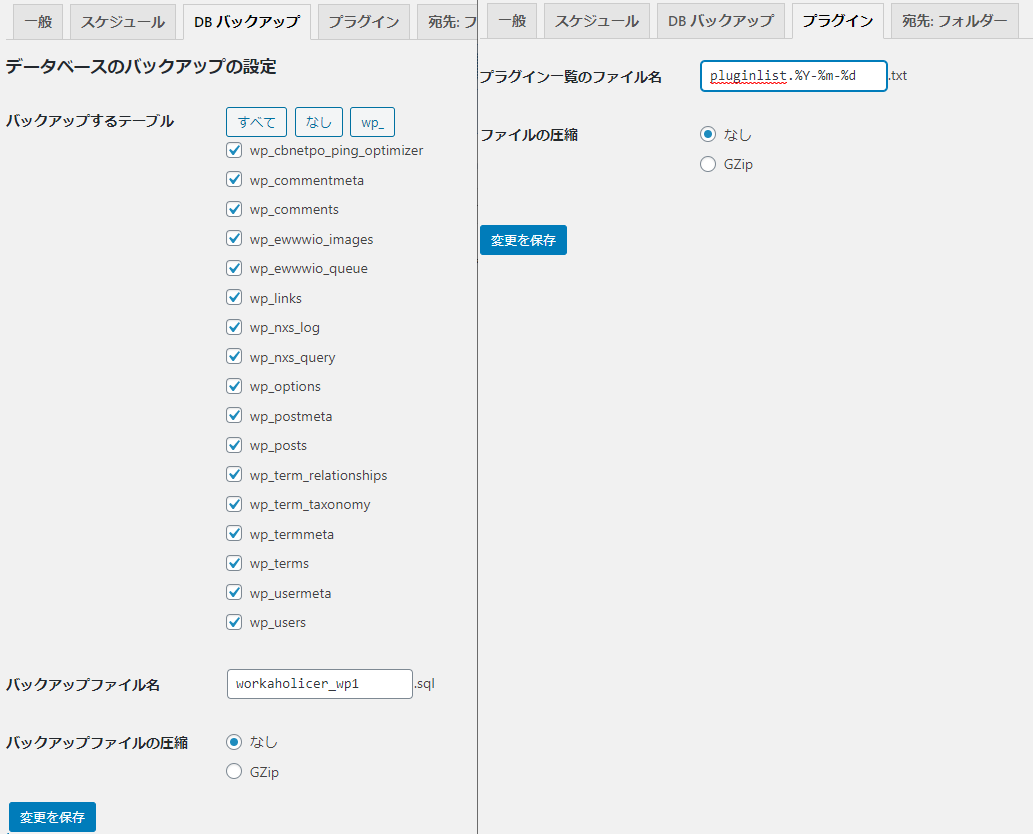こんな方におすすめ
- WordPressサイト運営していて自動バックアップを考えている方
- プラグインBackWPupの使い方を知りたい方
WordPressなどのサイト運営には必ず定期的にバックアップが必要。
今回は「WordPressサイトを自動バックアップする方法」を解説したいと思います。
WordPressサイトを自動バックアップする方法
WordPressサイトのバックアップのために、BackWPupというプラグインを利用します。
バックアップする手順は次の通りです。
step
1管理者ページ>プラグイン>新規追加>「BackWPup」検索
「BackWPup」のプラグインを見つけてインストールしてください。
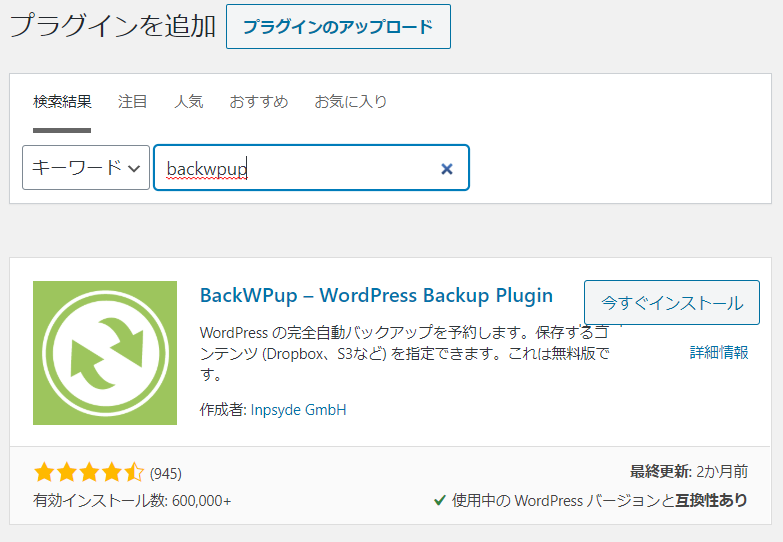
step
2BackWPup>新規ジョブ追加
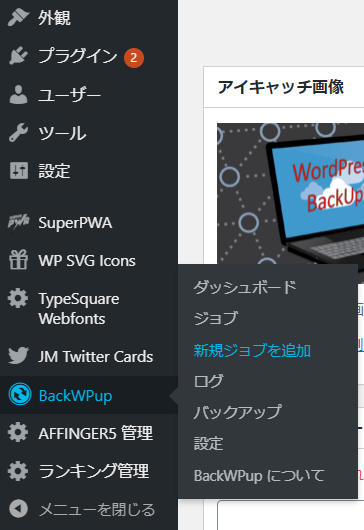
step
3自動バックアップの設定を実施
分かりやすいジョブ名記入。
今回は週1ペースでデータベース、インストール済みプラグイン一覧を自動バックアップしたいと思います
※画像ファイルが多いサイトのため、全ファイルのバックアップは月1にしました。
アーカイブ名、アーカイブ形式はデフォルトを選択。
保存先はサイト内のバックアップフォルダとします。
ログはデフォルト設定としました。
step
4スケジュールを設定する
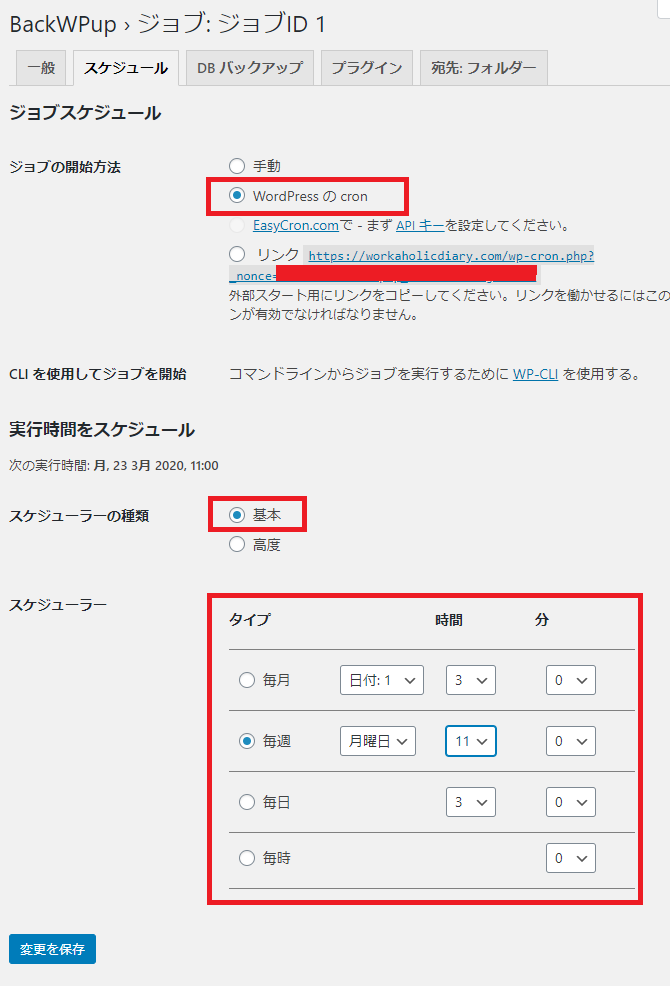
step
5DBバックアップ、プラグインの設定をする
デフォルトで問題ないが、保存ファイル名は分かりやすいものに変えても良いと思います。
step
6バッグアップフォルダーの設定をする
こちらも分かりやすいフォルダ名にしてください。
バックアップ数は制限しなければいけません。
ひとまずデフォルト15個にしました。1週間に1度のバックアップなので15週分をバックアップし、古いモノから消していく設定となっています。
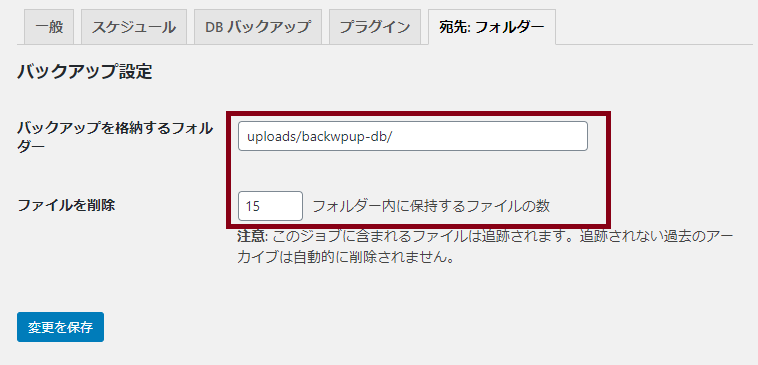
step
7バックアップ完了
サイドメニューのバックアップからファイルを確認できます。
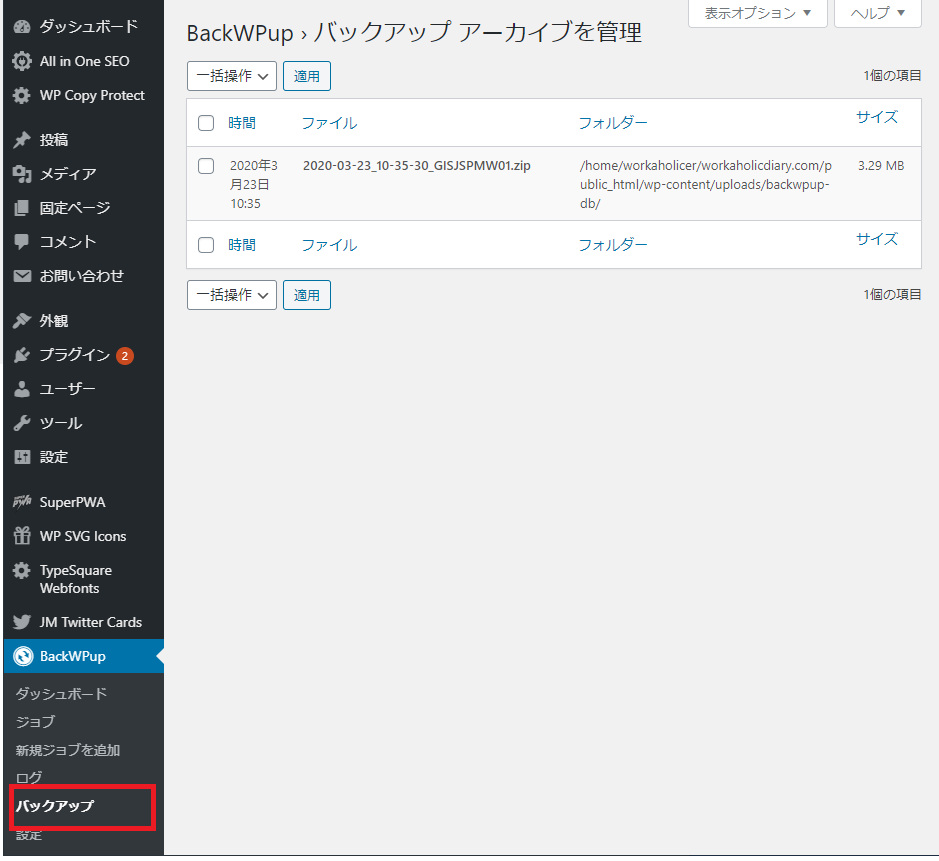
こちらで定期的にバックアップすることができました。
復元方法については下記ページをご覧ください。
-

-
BackWPupバックアップからの復元方法|WordPress自動バックアッププラグイン
こんな方におすすめ プラグインBackWPupのバックアップからサイトを復元したい方 BackWPupのバックアップから無料で復元したい方 WordPressのBackWPupでサイトはバックアップし ...
続きを見る
さいごに
今回は「Wordpressサイトを自動バックアップする方法」を解説しました。
誰かのお役に立てたら幸いです。
以上、ワーカホリックダイアリーでした。